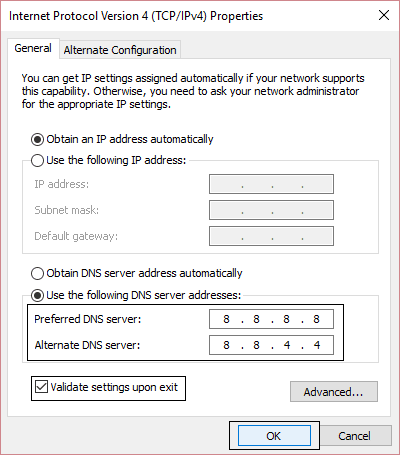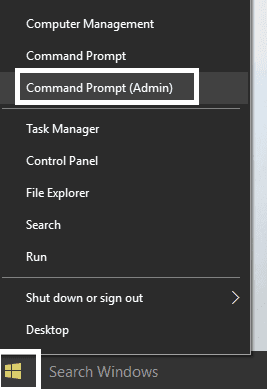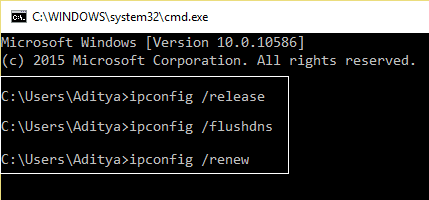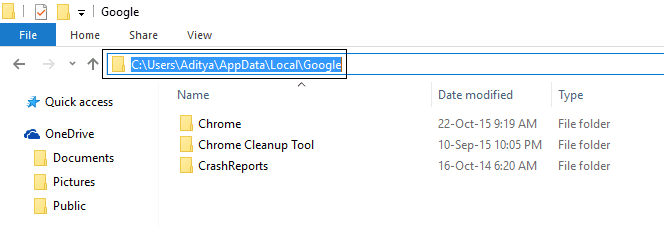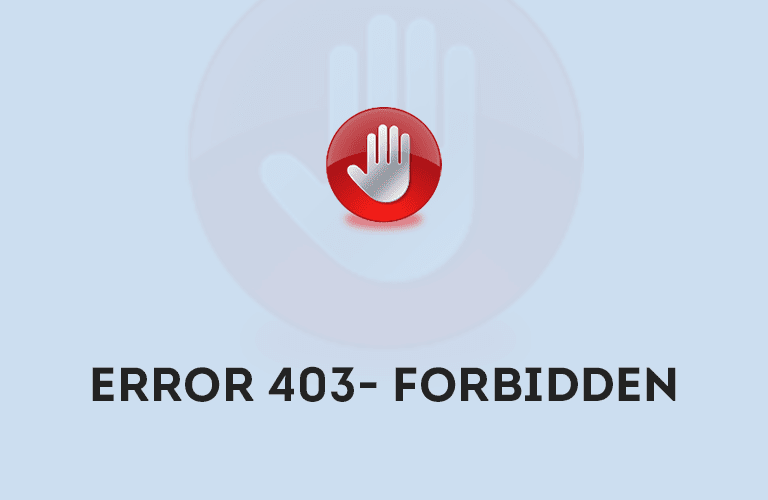Fix This site can't be reached error in Gooogle Chrome: nearly all of Google Chrome users should have confronted'This website can not be attained error' but did not have any clue how to fix it? Then do not stress troubleshooter is at your disposal to repair this matter easily. The reason for the error is that DNS lookup failed thus that the webpage isn't offered. When you attempt to start any website or web page, you obtained the error and it says Error code:
This Website can not be attained
Www.quora.com's server DNS address couldn't be found.
DNS_PROBE_FINISHED_NXDOMAIN

The server in any given website can not be seen because the DNS lookup failed. DNS is your network service which translates a website's title to its Web address. This error is most frequently due to having no link to the Web or a misconfigured network. It may also be brought on by an unresponsive DNS server or a firewall preventing Google Chrome from accessing the system.
If a DNS server can not convert a domain name to an ip address within an TCP/IP network then there's a DNS failure mistake. A DNS collapse happens due to the misconfiguration of DNS speech or due to Windows DNS client isn't functioning.
Repair This Website can not be attained mistake in Gooogle Chrome
Strategy 1: Restart DNS customer
1. Press Windows Key + R type"services.msc" and hit on start Services window.

2. Scroll down until you find"DNS Client" (Press D to readily find it).
3.Right-click on DNS Client and choose Restart.
4. Currently the DNS client will restart, proceed and check whether the error is solved or not.
Strategy 2: Change IPv4 DNS Address
1.Right-click on the Network icon from the system menu and click "Open Network and Sharing Center. "
2. Click your busy Network Link and click Properties.

3. Within the Wi-Fi Properties windows pick"Internet Protocol Version 4 (TCP/IP)" and click on Properties.

4. Checkmark on "Use the following DNS server addresses. "
5. Type the address in the Preferred DNS server and Alternative DNS server:
8.8.8.8
8.8.4.4
6. Checkmark on"Validate configurations upon departure " then click OK and click Close.
7. This should have Repair This website can not be attained mistake in Gooogle Chrome.
Strategy 3: Try resetting TCP/IP
1. Click on Windows Button and choose"Command Prompt(Admin). "
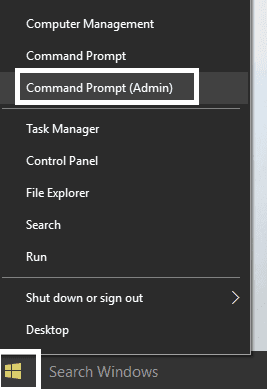
2. Type the following command and press enter after each one:
(a) ipconfig /release
(b) ipconfig /all
(c) ipconfig /flushdns
(d) ipconfig /renew
(e) netsh int ip set dns
(f) netsh winsock reset
3. Publish to use changes.
Strategy 4: Reset Gooogle Chrome configurations
1. Open Google Chrome then sort"Programmer://flags/" (without quotations ) from the address bar and hit enter.
2. Within the following window move with caution and also click "Reset to default. "
3. Ultimately, reboot to use changes and start Google Chrome.
4. This should have mend This website can not be attained error or even last to continue method.
Strategy 5: Reinstall Chrome
1. Proceed to Control Panel and click on"Uninstall a program" and then uninstall Google Chrome from the PC.

2. Navigate to C:\Users\percent your_namepercent \AppData\Neighborhood \Google\ and then delete everything inside this folder.
3. Download Google Chrome Browser's most recent edition and put in it.
4. Reboot your pc, start Chrome and try again.